
Seiki TV Owners Manual⁚ A Comprehensive Guide
This manual provides essential information for setting up, operating, and troubleshooting your Seiki TV. Learn about connections, menu navigation, picture and sound adjustments, and remote control features. Enjoy your new Seiki TV!
Congratulations on your purchase of a Seiki TV! This high-definition television offers a superior viewing experience with vibrant colors, crisp details, and a sleek design. Before you begin, take a moment to familiarize yourself with the key features and functionalities of your new Seiki TV. This manual will guide you through the setup process, providing step-by-step instructions to ensure a smooth and enjoyable experience.
Your Seiki TV is designed for ease of use, with an intuitive on-screen menu system that allows you to easily adjust picture settings, sound preferences, and access various input sources. Whether you’re watching your favorite movies, streaming your preferred shows, or playing video games, your Seiki TV delivers an immersive visual and auditory experience. We encourage you to explore the various features and customize your settings to perfectly suit your viewing preferences.
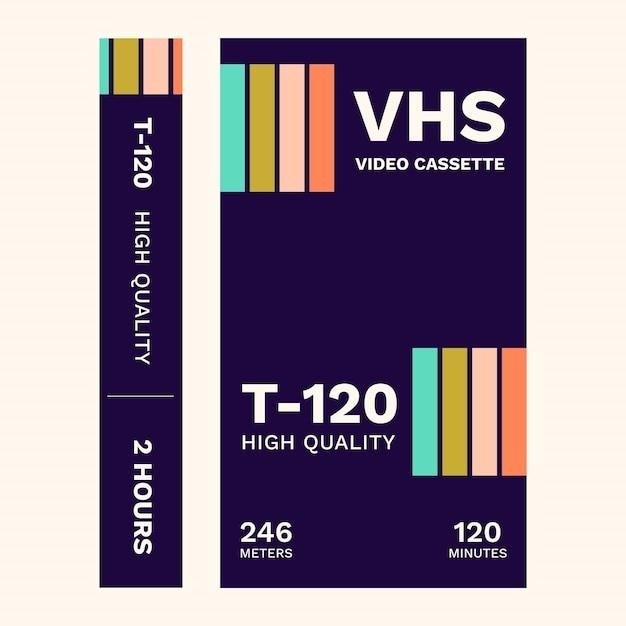
Throughout this manual, we will provide detailed explanations and illustrations to assist you in understanding the functionality of each feature. Should you encounter any difficulties, please refer to the troubleshooting section, which provides solutions to common issues. If you have any further questions or require additional support, please contact our customer service team. We are committed to providing you with the best possible support and ensuring you enjoy your Seiki TV to the fullest.
II. Getting Started⁚ Unboxing and Setup
Carefully unpack your Seiki TV from its box, ensuring you retain all packaging materials in case of future transport. Inspect the TV for any signs of damage. If any damage is found, contact your retailer or customer support immediately. Once you’ve confirmed the TV’s condition, locate the included accessories⁚ power cord, remote control, and any additional cables or manuals.
Place the TV on a stable, level surface, ensuring adequate ventilation around the unit. Avoid placing the TV in direct sunlight or near sources of heat. Connect the power cord to the TV and then to a grounded electrical outlet. Once connected, turn on the TV using the power button located on the rear of the unit or on the remote control. You should see the Seiki logo appear on the screen, indicating that the TV is powering on.
Follow the on-screen prompts to complete the initial setup, which may include selecting your preferred language, connecting to your Wi-Fi network, and performing a channel scan if using an antenna. Refer to the on-screen instructions for detailed guidance during this process. Take your time and carefully review each step. If you encounter any problems during setup, consult the troubleshooting section of this manual or contact customer support for assistance.
III. Connecting Your Devices
Connecting external devices to your Seiki TV expands its functionality and entertainment options. This section outlines the process for connecting various devices, ensuring a seamless viewing experience. Before connecting any device, ensure the TV is turned off to prevent damage. Always refer to the individual device manuals for specific connection instructions.
The Seiki TV offers a variety of connection ports, including HDMI, USB, and possibly others depending on your model. HDMI ports are ideal for connecting high-definition devices like Blu-ray players, gaming consoles, and cable/satellite boxes. Simply connect the HDMI cable from the device to an available HDMI port on your Seiki TV. USB ports allow you to connect storage devices like flash drives or external hard drives, enabling you to play media files directly from the device.
Other connection options may include component video inputs (red, green, blue) for older devices, composite video (yellow) and audio inputs (red and white). Your Seiki TV’s rear panel provides detailed labeling of each connection port. After connecting all your devices, turn on the TV and select the appropriate input source using the remote control to view content from your chosen device. Consult your TV’s manual for specific details on input selection and configuration.
A. Connecting to an Antenna or Cable Box
Connecting your Seiki TV to an antenna or cable box allows you to access over-the-air broadcasts or cable television channels; The connection method depends on the type of signal your TV receives and the capabilities of your cable box. For over-the-air broadcasts, use a coaxial cable (the cable with a screw-on connector) to connect the antenna to the “ANTENNA IN” or “RF IN” port on the back of your Seiki TV. This port is usually clearly labeled. Ensure the cable is securely connected to both the antenna and the TV.
If you’re using a cable box, you’ll typically need a coaxial cable to connect the cable box to the TV. This cable will connect to the “CABLE IN” or “RF IN” port on your TV, depending on the model. You’ll also need an HDMI cable to connect your cable box to the TV for higher quality viewing. Connect one end of the HDMI cable to the HDMI output on your cable box and the other end to one of the available HDMI ports on your Seiki TV. After connecting the cables, turn on both your cable box and your Seiki TV. Select the correct input source on your TV using the remote control to view cable television channels.
Refer to your cable company’s instructions and your cable box’s manual for specific setup information and channel scanning procedures. If you encounter issues such as no signal or poor picture quality, ensure all connections are secure and check your antenna or cable for any problems.
B. Connecting HDMI Devices

High-Definition Multimedia Interface (HDMI) cables provide the best picture and sound quality for connecting various devices to your Seiki TV. These devices include Blu-ray players, game consoles (like PlayStation or Xbox), streaming devices (such as Roku or Chromecast), and more. Your Seiki TV likely has multiple HDMI ports, usually located on the back or side. Each port is numbered for easy identification.
To connect an HDMI device, simply use an HDMI cable (not included) to connect the HDMI output port on your device to one of the available HDMI input ports on your Seiki TV. Ensure the cable is securely plugged into both ends. Once connected, turn on both your Seiki TV and the connected device. Using your Seiki TV remote, select the correct HDMI input source corresponding to the port you used. This is usually done by pressing the “Input” or “Source” button, then selecting the appropriate HDMI input number (e.g., HDMI1, HDMI2).
If you experience issues such as a black screen or no signal, double-check all connections. Also, ensure that both the Seiki TV and the connected device are powered on and that the correct input source is selected. If problems persist, consult the troubleshooting section of this manual or the device’s specific user guide. For optimal performance, use high-quality HDMI cables.
C. Connecting Other Devices (USB, etc.)
Your Seiki TV offers additional connectivity options beyond HDMI, allowing you to expand its functionality. USB ports, typically located on the side or back of the TV, enable you to connect various devices for media playback. These might include USB flash drives containing movies, music, or photos, or external hard drives with larger media libraries. Simply plug the USB device into an available port on your Seiki TV.
Once connected, navigate your Seiki TV’s on-screen menu to access the media player function. The exact steps may vary slightly depending on your specific Seiki TV model, but generally involve selecting an “Input” or “Source” option and choosing the USB input. Your TV will then scan the connected device and display the available files. You can browse and select files to play directly from the USB device.
Note that not all file formats are supported. Refer to your Seiki TV’s specifications for a list of compatible file types. If a file isn’t playing correctly, ensure it’s in a supported format. Also, ensure the USB device is properly formatted and that there are no file system errors. If you encounter difficulties, refer to your Seiki TV’s troubleshooting section for further assistance. Large files may take some time to load.
IV. Navigating the On-Screen Menu
Your Seiki TV’s on-screen menu provides access to a wide range of settings and options. To access the main menu, typically press the “Menu” button on your Seiki TV remote control. This will bring up the main menu screen, usually organized into several categories or tabs. These categories often include Picture Settings, Sound Settings, and System Settings, allowing you to customize your viewing experience. Navigation is usually accomplished using the arrow buttons on your remote.
The menu system is designed to be intuitive, with clear labels and descriptions for each setting. You’ll use the arrow buttons to highlight your desired option, and the “Enter” or “Select” button to confirm your choice. Some settings may have submenus, allowing for finer adjustments. Use the arrow buttons to navigate through these submenus and make your selections. Remember to press the “Menu” button again to exit the menu system once you’ve completed your adjustments.
If you encounter any difficulties navigating the menu, consult the quick start guide or detailed instructions included with your Seiki TV. These resources often provide visual aids and more detailed explanations to help you understand the menu structure and available settings. Should you need further assistance, you can also refer to the Seiki website for online support and FAQs.
V. Picture Settings and Adjustments
Optimizing your Seiki TV’s picture settings is crucial for achieving the best possible viewing experience. Access the Picture Settings menu through your TV’s on-screen menu system (refer to Section IV for menu navigation instructions). Within this menu, you’ll find various adjustable parameters to fine-tune your display. These parameters usually include Brightness, Contrast, Sharpness, Color, and potentially more advanced options like Color Temperature and Backlight.
Brightness controls the overall luminance of the screen; adjust this to ensure details are visible in both dark and bright scenes without washing out highlights or losing shadow detail. Contrast adjusts the difference between the darkest and brightest parts of the image, enhancing the depth and realism. Sharpness enhances the definition of edges and details, but be cautious not to over-sharpen, as this can introduce artifacts.
Color settings allow you to adjust the saturation and hue, ensuring accurate and vibrant colors. Experiment with these settings to find a balance that suits your preferences and the content you’re viewing. Many Seiki TVs also offer pre-set picture modes (e.g., Movie, Game, Vivid) that optimize settings for different content types. Explore these modes to quickly find a suitable picture profile. Remember to save your customized settings once you’ve made your adjustments.
A. Brightness and Contrast
Brightness and contrast are fundamental picture settings that significantly impact your viewing experience. Brightness controls the overall luminance of the screen, affecting how bright or dark the image appears. Adjusting brightness is crucial for comfortable viewing in different lighting conditions. Too low, and the picture will appear too dark, obscuring details; too high, and the image may wash out, losing shadow detail and appearing overly bright.
Contrast, on the other hand, defines the difference between the darkest blacks and the brightest whites in your image. A higher contrast ratio results in deeper blacks and brighter whites, enhancing the image’s depth and realism. However, excessively high contrast can lead to crushed blacks (where dark areas lack detail) or blown-out highlights (where bright areas lose detail).
Finding the optimal balance between brightness and contrast often involves careful adjustment and personal preference; Begin by setting brightness to a comfortable level in your room’s ambient lighting. Then, adjust the contrast to achieve a balance where you see details in both dark and bright areas without losing depth or realism. Use test patterns or scenes with a wide range of light and dark areas to fine-tune these settings for the best possible picture quality. Remember that optimal settings may vary depending on the content being viewed.
B. Color and Sharpness
Color settings on your Seiki TV allow you to fine-tune the vibrancy and accuracy of the onscreen colors. Adjusting color saturation impacts the intensity of the colors; higher saturation leads to more vivid, bolder colors, while lower saturation results in more muted tones. Color temperature affects the overall warmth or coolness of the image. A warmer setting produces more reddish hues, while a cooler setting leans towards bluish tones. Finding the right balance depends on personal preference and the type of content being viewed. Some prefer a warmer, more inviting picture, while others prefer a cooler, more neutral tone. Experiment to determine your ideal setting;
Sharpness controls the level of detail and edge definition in your picture. Increasing sharpness enhances the perceived detail, making edges appear crisper and more defined. However, over-sharpening can introduce artifacts, such as halos around objects or a grainy appearance. It’s crucial to find a balance that enhances detail without introducing undesirable artifacts. Start with a moderate sharpness setting and gradually increase it until you achieve a satisfactory level of detail without noticeable artifacts. Remember that the optimal sharpness setting may vary depending on the content and source. High-definition sources generally require less sharpness enhancement than standard-definition sources.
VI. Sound Settings and Adjustments
Your Seiki TV offers several sound settings to optimize your audio experience. The volume control adjusts the overall loudness of the audio output. Use the volume buttons on your remote to increase or decrease the volume to a comfortable listening level. Be mindful of excessively high volumes, which can damage your hearing over time. The balance control allows you to adjust the relative levels of the left and right audio channels. This is useful for correcting any imbalances in your speaker setup or for personal preference. If one channel sounds louder than the other, you can use the balance control to compensate. Many Seiki TVs also include a treble control, which adjusts the high-frequency sounds. Increasing the treble enhances the clarity and brightness of the audio, while decreasing it reduces harshness.
Similarly, a bass control adjusts the low-frequency sounds. Increasing the bass adds depth and richness to the audio, while decreasing it reduces booming or muddy sounds. The audio mode selection might offer options like Standard, Movie, Music, or Game. Each mode is tailored to optimize the audio for specific content types. Experiment with these modes to find the best setting for your viewing preferences. Some models also include an equalizer, providing more granular control over different frequency bands for a highly customized sound profile. Consult your TV’s on-screen menu for the exact settings available on your specific Seiki model.